Format Windows XP
This explains step-by-step how to format hard drive partition using the Windows XP installation CD.
Before you continue, make sure you have backup of all documents you
may need that are saved in C:, My Documents folder or your desktop.
Tip: Click the images to enlarge.
Tip: Click the images to enlarge.
Step 1- Installation CD Insert your Windows XP installation disc into your CD or DVD drive.
Step 2 – Restart your computer and start Windows setup using Microsoft
Windows bootable XP disk Restart your computer. As you computer boots, a screen with message
“Press any key to boot from CD..” will show up counting from 9 to 0,
here you need to press any key to start the setup. Note: If your
computer doesn’t display the “Press any key to boot from CD..” message
(by default it should), check your motherboard manual for info where to
enable the “Boot from CD” setting, after you enable “Boot from CD”
option from your BIOS, the message will show.
Step 3 – System Loading
Step 3 – System Loading
After you enter the setup, the CD will load up a blue screen and will
start loading operating system files (this make take few minutes). When
it finishes, it will list a few options, “Press ENTER to set up Windows
XP now” is the one we need. Click it.
Step 4 – Accept Windows usage agreement
Second screen is “The windows usage agreement”. It should be
displayed now, showing that you need to press F8 to accept the
agreement. Press F8 to accept. How to format a computer
Step 5 – Setup start
If an existing Windows XP installation is detected by the system, you are prompted to repair it. We will bypass this step
Step 6 – Delete old partition and format
At this point you need to select the partition where you prefer to
install Windows Xp. This is where you will delete your partition and
format drive C. The box in the lower half of the screen shows all your
drives and the partitions that currently exist on your hard disk. Use
the Up and Down Arrow keys to highlight/select your “C:” partition and
press the “D” key (pic 6.1). On the next screen press the ‘L’ key (pic
6.2) to confirm that you want to delete partition “C:”, and finalize the
deleting of the partition. (if you have only “Unpartitioned space” and
you have no C: or D: partitions, skip this step) How to format a
computer
Step 7 – Create installation partition
Now you should be back on the screen prompted to choose where to install Windows. The box on the lower half of the screen should no longer show a partition, instead of “C:” you should see “Unpartitioned space xxxxxMB”. Select/highlight this with the arrow keys and press the “C” key to create a partition on the drive (this is where you will install windows). Now setup tells you the minimum and maximum sizes the partition can use and lets you pick the size. The default size is the maximum available, leave the default value and press Enter.
Now you should be back on the screen prompted to choose where to install Windows. The box on the lower half of the screen should no longer show a partition, instead of “C:” you should see “Unpartitioned space xxxxxMB”. Select/highlight this with the arrow keys and press the “C” key to create a partition on the drive (this is where you will install windows). Now setup tells you the minimum and maximum sizes the partition can use and lets you pick the size. The default size is the maximum available, leave the default value and press Enter.
Step 8 – Format the computer (the hard disk)
This screen lets you choose the file system you prefer the drive to
be formatted with. Choose NTFS “Quick” (recommended because NTFS is
faster and more secure). Use the arrow keys to select and hit Enter. How
to format a computer
Step 9 – Start Windows XP Setup
Setup will start to and will auto-format the “C:” partition, and start with Windows XP installation. From here you are all set and the installation of Windows will proceed. This will take a while. The computer will reboot several times, and will continue with installation. Don’t remove the Windows XP setup CD, and don’t press a key when prompted (we already did that).
Format Windows 7
Windows 7 is far better than previous windows versions (XP and
Vista). The install process is plain simple and easy to follow. Big
Bravo! for Microsoft for this. Now, just follow these steps and you will
install windows 7 in no time
You can Install Windows 7 via DVD Disk you’ve purchased or with bootable USB.
This post explains installing windows 7 with dvd disk.
- 31 steps total, every step is screen-captured.
First, insert your Windows 7 Boot Disk into your dvd drive and reboot your PC
While the PC is rebooting, you will be prompted ” Press any key to boot from CD…” Just press any key here
After you press a key, windows will load installation files.
Windows 7 setup will start
Select your language, time and currency format and keyboard input (US)
Click Install Now to proceed
Setup will load for a min or two
If you do, select I accept the license terms and click Next
If you are upgrading from Windows Vista select Upgrade, if you had Windows XP you have to select Custom (Advanced). Upgrade from Windows XP to Windows 7 is not available. Click Custom (Advanced)
Select the Partition where you want to install Windows 7 and click Next. You will need at least 5716mb free space.
If you don’t have enough free space to Install Windows 7, you will receive the following warning
If that’s the case, you will need to format the partition where you previously had Operating System installed. WARNING: Formatting a partition will erase all existing data on the partition, proceed only if you have backed up all your files!
If you want to format the partition, go to Drive options
and format the partition where you want to install windows 7. Again, do this only if you have backed up your documents/files!
click format and then yes
After you press Next, Windows 7 Installation will begin. Approximately takes about 30 min to 1 hour to finish, depending on your computer speed.
After half an hour, setup is complete and windows 7 installation is almost finished. Few more minutes
Now your computer will reboot, since the Windows 7 DVD boot disk is still in the drive, the message press any key to boot from DVD will appear. We already did that, so this time DO NOT press anything. Just wait 5 sec and your PC will continue booting and finish installing your operating system.
Windows will continue booting and installing, almost there!
Finally!
Insert your name (this will be your windows username)
If you want to, insert password for your computer. ( Hey….you won’t forget it, right? :) )
Insert your Windows 7 product key and press Next
Do you want Microsoft Updates for your new operating system? It is highly recommend you know…! Select use recommended settings
It’s time for Time zone, select yours from the drop down menu
Depending on your location, select the appropriate network location.
If you have more than 1 computer, type homegroup password for sharing files. Make sure to remember it
Windows is finalizing your settings
Can you see the finish line ? Yup, we’re there
That’s it. Now insert your computer manufacturer drivers CD and install drivers. Also FYI, Windows 7 has great driver support, go to Start –> Control Panel –> Select View By = Small Icons –> Click Windows Update
Check for updates and click on optional updates, to see which drivers windows 7 found for your computer automatically.
You can Install Windows 7 via DVD Disk you’ve purchased or with bootable USB.
This post explains installing windows 7 with dvd disk.
- 31 steps total, every step is screen-captured.
First, insert your Windows 7 Boot Disk into your dvd drive and reboot your PC
While the PC is rebooting, you will be prompted ” Press any key to boot from CD…” Just press any key here
After you press a key, windows will load installation files.
Windows 7 setup will start
Select your language, time and currency format and keyboard input (US)
Click Install Now to proceed
Setup will load for a min or two
If you do, select I accept the license terms and click Next
If you are upgrading from Windows Vista select Upgrade, if you had Windows XP you have to select Custom (Advanced). Upgrade from Windows XP to Windows 7 is not available. Click Custom (Advanced)
Select the Partition where you want to install Windows 7 and click Next. You will need at least 5716mb free space.
If you don’t have enough free space to Install Windows 7, you will receive the following warning
If that’s the case, you will need to format the partition where you previously had Operating System installed. WARNING: Formatting a partition will erase all existing data on the partition, proceed only if you have backed up all your files!
If you want to format the partition, go to Drive options
and format the partition where you want to install windows 7. Again, do this only if you have backed up your documents/files!
click format and then yes
After you press Next, Windows 7 Installation will begin. Approximately takes about 30 min to 1 hour to finish, depending on your computer speed.
After half an hour, setup is complete and windows 7 installation is almost finished. Few more minutes
Now your computer will reboot, since the Windows 7 DVD boot disk is still in the drive, the message press any key to boot from DVD will appear. We already did that, so this time DO NOT press anything. Just wait 5 sec and your PC will continue booting and finish installing your operating system.
Windows will continue booting and installing, almost there!
Finally!
Insert your name (this will be your windows username)
If you want to, insert password for your computer. ( Hey….you won’t forget it, right? :) )
Insert your Windows 7 product key and press Next
Do you want Microsoft Updates for your new operating system? It is highly recommend you know…! Select use recommended settings
It’s time for Time zone, select yours from the drop down menu
Depending on your location, select the appropriate network location.
If you have more than 1 computer, type homegroup password for sharing files. Make sure to remember it
Windows is finalizing your settings
Can you see the finish line ? Yup, we’re there
That’s it. Now insert your computer manufacturer drivers CD and install drivers. Also FYI, Windows 7 has great driver support, go to Start –> Control Panel –> Select View By = Small Icons –> Click Windows Update
Check for updates and click on optional updates, to see which drivers windows 7 found for your computer automatically.


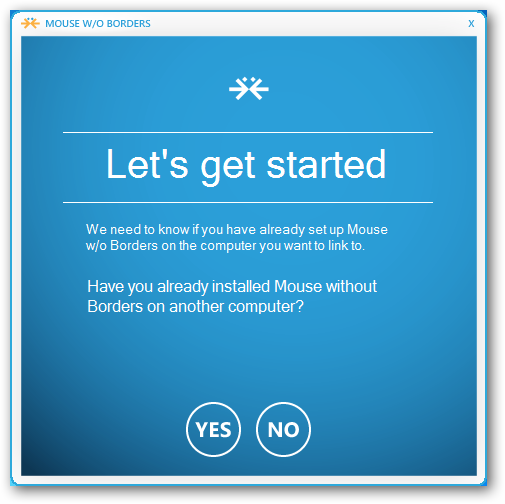



No comments:
Post a Comment